MyAccount Guide
- The MyAccount Guide contains answers to questions frequently asked by users of MyAccount. The topics include:
- Navigating MyAccount
- Logging in to MyAccount
- Adding a New Email Account
- Deleting a Secondary Email Address
- Editing an Email Account
- Changing an Email Account Password
- Setting up Email Forwarding
- Turning on your Vacation Message
How do I navigate MyAccount?
Navigation Menus
Navigation Menus MyAccount has four menus for navigating the site:
Users can also use the search box at the top of every MyAccount screen to find a specific topic of interest.Left Menu
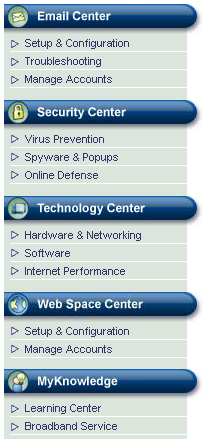 Located on the left side of the screen is the main navigational menu for MyAccount. All main content pages and MyAccount feature areas can be accessed by using the left menu. Depending on the access rights granted by a user's login, the menu items shown may vary. The main sections for each area of MyAccount can be reached by clicking on the blue menu bars.
Located on the left side of the screen is the main navigational menu for MyAccount. All main content pages and MyAccount feature areas can be accessed by using the left menu. Depending on the access rights granted by a user's login, the menu items shown may vary. The main sections for each area of MyAccount can be reached by clicking on the blue menu bars.
The sub pages of each section can be reached by clicking on their corresponding link in the left menu or from the main section pages. The Security Center, Technology Center, and MyKnowledge Center should be the same for every MyAccount site.
Users can quickly navigate to any main content page by clicking on a link in the left menu. All links to knowledge base articles can be found on the content pages or by using the search bar located at the top of every page.
Return to the top of the page
Top Menu
Users can visit the main content pages and return to the home page using the Top Menu. The MyAccount logo also links back to the home page of the site. Depending on the access rights granted by a user's login, the menu items shown on the Top Menu may vary.

Quick Links
Popular links are located in the Quick Links box at the top of the MyAccount content screen. The Users Quick Support links are available to users without first logging in to MyAccount. They will be prompted to login if they attempt to access a MyAccount feature support page while they are logged out.

Footer
The bottom portion of the MyAccount screen contains the Footer menu. The Footer contains links to all the main content center pages as well as MyAccount Guides (Help) and the legal disclaimer. The Footer menu is available on every MyAccount content page.
Return to the top of the page
How Do I Login to MyAccount?
The Home screen is the first screen that appears upon accessing MyAccount. There are several different ways to login:
- The main login button
- Attempting to access any MyAccount feature area
- Using a QuickLink menu item
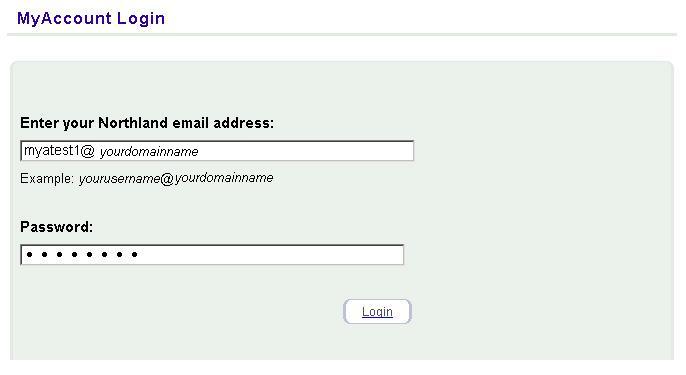
How Do I Add a New Email Account?
To add a new email address, you must have an empty email account slot available. The Add Account button will appear on the Manage Accounts screen below all existing email accounts if a new account can be created. Follow the instructions below to add a new email account address. The screen appears as below:
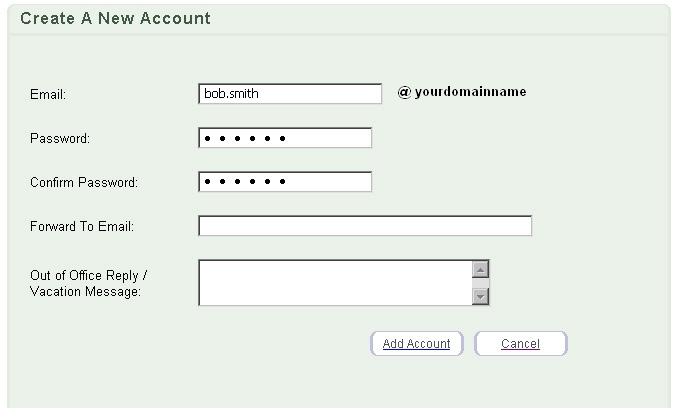
- After logging in to MyAccount, click on the Email Center button or link.
- Click the Add Account button on the Manage Accounts screen
-
Enter the first part of your new email address.
(Example: bob.smith)
- A user name should be no more than 25 characters and at least 3 characters.
- Special Characters such as: dashes, dots, and underscores (– , . , — ) are allowed for user names.
- User names must begin with a letter.
- Next move down to the Password text field. Enter a password that is at least 5 characters in length and begins with a letter.
- Enter the password again into the Confirm Password text field.
- Click the Add Account button.
Return to the top of the page
How Do I Delete A Secondary Email Address?
You can delete secondary email addreses if you are logged in as the primary email account. You cannot delete the account you are currently logged in with. Deleting an account is permanent. Follow the instructions below to delete a secondary email account.
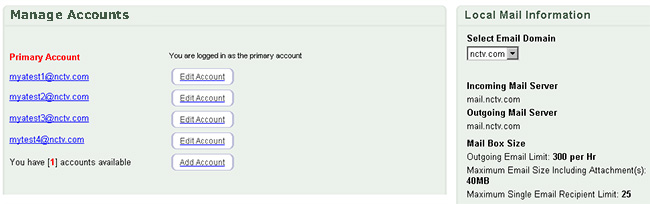
- Click the Edit Account button next to the email account you wish to delete.
-
The Edit Account screen will appear:
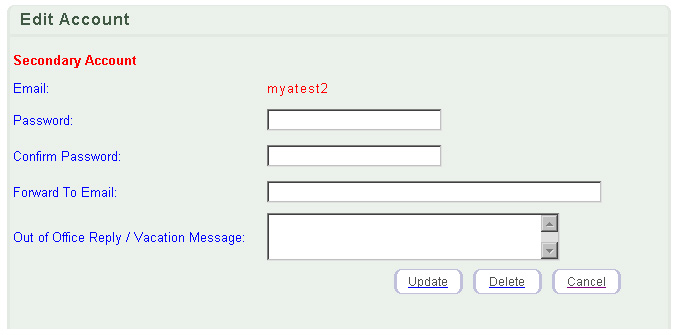
- Click the Delete button to remove the account. If you are attempting to delete an email address, the following warning message will be displayed: DELETING EMAIL ACCOUNT WILL DELETE ALL MAIL. Are you sure you want to delete this email account?
- Click the OK button if you still want to delete the email address. There will be no way to retrieve previous emails from this account once it is deleted. Click the Cancel button to return to the Edit screen without deleting the account.
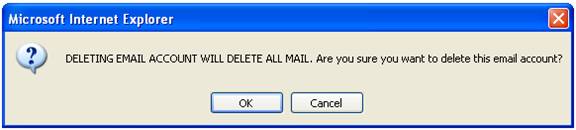
Return to the top of the page
How do I change the properties of an email account address?
The Edit option allows users with a Primary account to add and make changes to all email accounts listed on the Manage Accounts screen. Please note is not currently possible to change the user name of an email address through MyAccount. Upon selecting the Edit Account button for an individual account, the following screen is displayed:
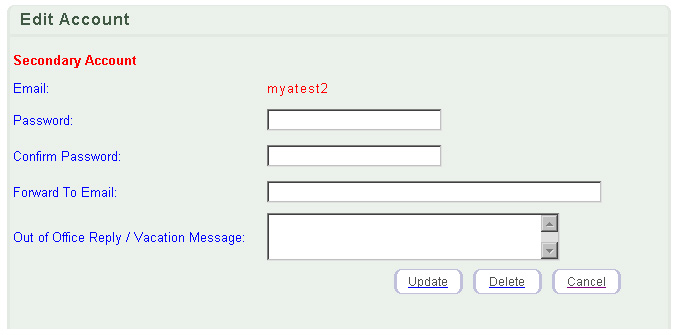
The options available to manage individual email accounts include:
- Password/Confirm Password: Updates the password for the selected email account.
- Forward to Email: Forwards the email from the selected account to the email account entered in this field.
- Out of Office Reply: Creates an auto-reply message to any email sent to the selected email account.
Use the Edit screen to change passwords, setup email forwarding, and turn on vacation messages. You can also removed email forwarding and vacation messages that have been previously set up.
Return to the top of the page
How do I change an email account password?
Passwords can be changed for current email accounts on the Edit Account screen.
- Login to MyAccount using your email address and password.
- Click the Edit account button by the email address whose password you want to change.
-
Upon selecting the Edit Account option, the following screen is displayed and explanation of the options available:
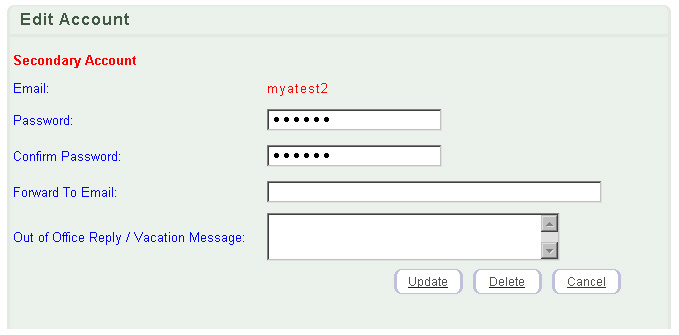
- To change your password, type the new password you want into the Password box. Passwords must be at least 5 characters and begin with a letter.
- Click the Update button.
Return to the top of the page
How do I Set Up Email Forwarding?
- Login to MyAccount using your email address and password.
- Click the Edit account button by the email address whose email you want to forward.
- When you click the Edit Account button, the following screen is displayed:
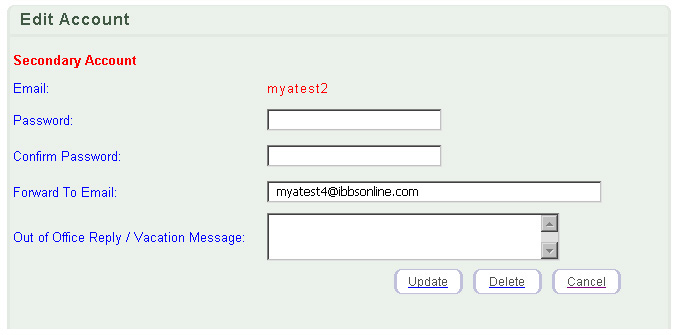
- To forward your email, type the email address where you want the mail forwarded to in the "Forward To Email" text box.
- Click the Update button.
Return to the top of the page
Turning on your Vacation Message
You can set up a "Out of Office/Vacation Message" to reply automatically to people who send you email while you are away or busy.
- Login to MyAccount using your email address and password.
- Click the Edit account button by the email address whose email you want to forward.
- Upon selecting the Edit Account option, the following screen is displayed:
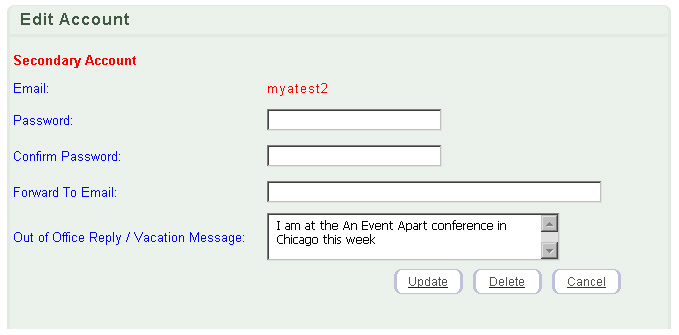
- To create a vacation message, type the message you want sent out into the text box.
- Click the Update button.
Note: When logged in with a secondary account, you will only able to edit the logged in account, and launch the WebMail interface for that account. Additionally, you will not be able to create new accounts, or delete the current account.
Return to the top of the page

|
|


